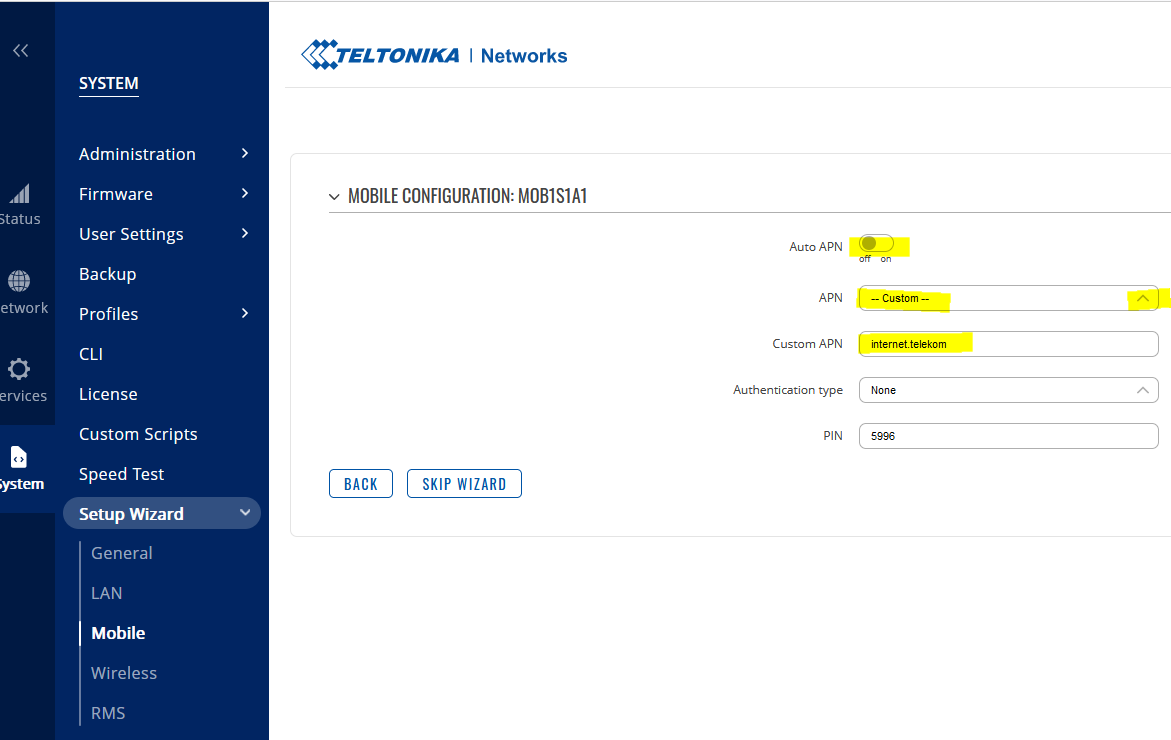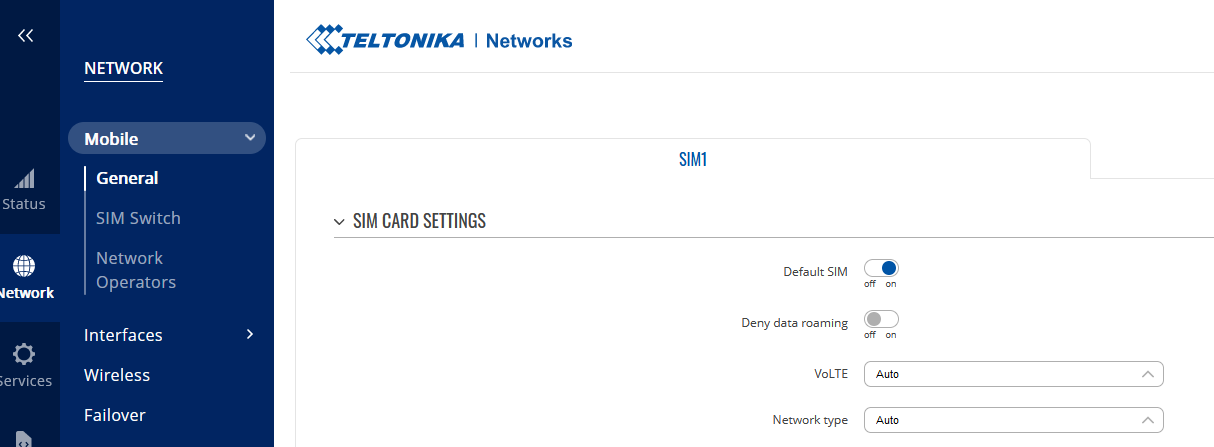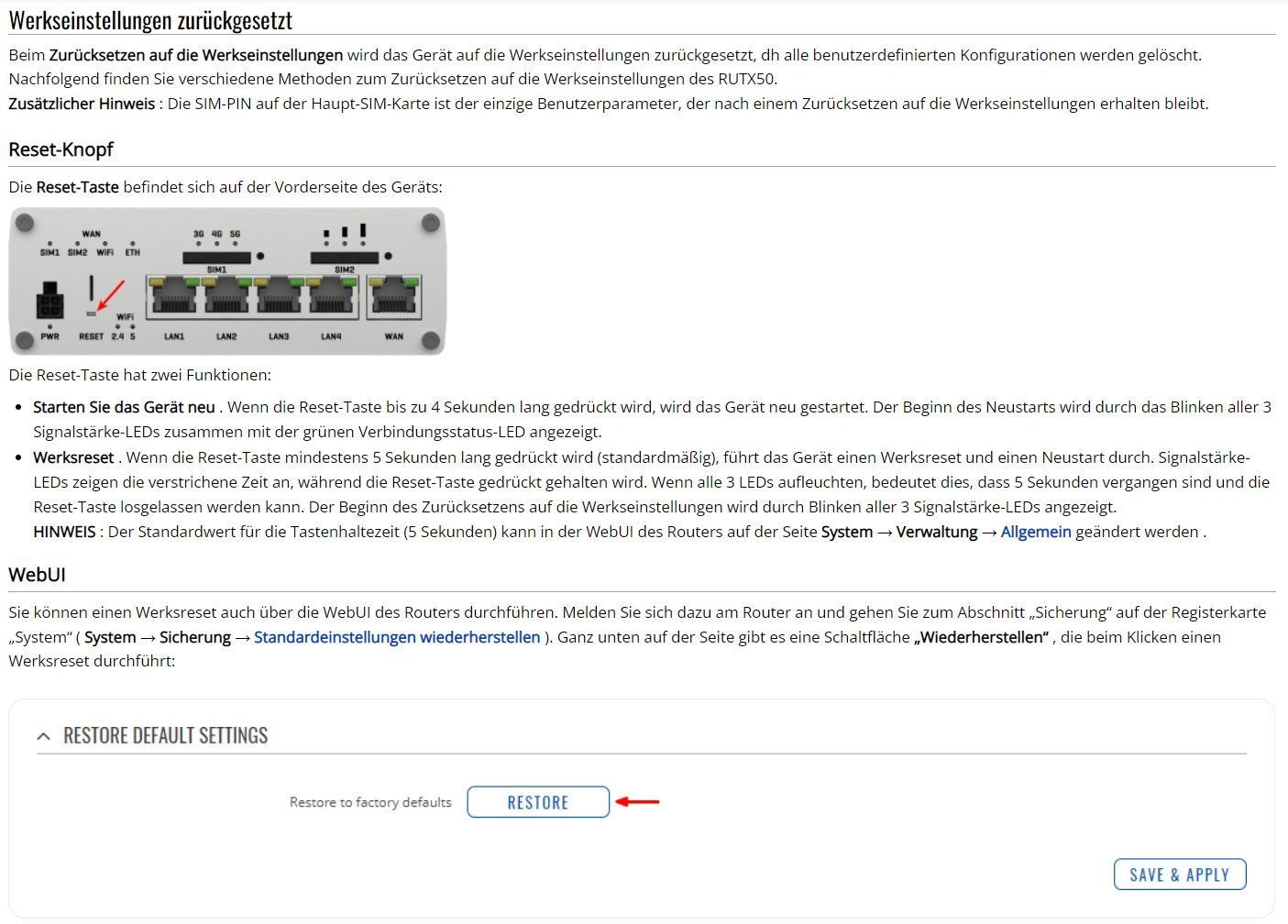FAQ´s zu Teltonika Routern:
Unsere Teltonikarouter werden mit einer gedruckten deutschen Bedienungsanleitung für die Ersteinrichtung ausgeliefert.
Viele Fragen auf ihre Antworten finden Sie auch im WIKI von TELTONIKA:
Auf dieser Seite werden wir die FAQ´s (Häufig gestellte Fragen von unseren Campern beantworten. Gerne veröffentlichen wir hier auch Gastbeiträge für alle Anwendungen rund um das Thema für Wohnmobilfahrer! Bitte senden Sie ihre Vorschläge an: technik@dietz.biz.
Ein Hinweis vorab: Teltonika verwendet eine Firmware für die Serie Rut9xx und eine andere Firmware für die Serie RutXxx. Beide Firmwarevarianten sind ähnlich, aber an manchen Stellen doch stark abweichend aufgebaut. Im Laufe des Jahres 2022 gab es mehrere Updates. Wenn Sie die aktuellen Updates auf ihrem Router haben, dann sind auf den ersten Blick alle Firmware Designs ähnlich und die Menüpunkte werden alle links und in blauer Farbe dargestellt.
Falsche APN - Kein Zugang im Ausland oder schon bereits im Inland
wenn ein Router im Inland funktioniert, aber nicht im Ausland, dann ist das meist ein Einstellungsfehler.
Falsche APN oder APN auf AUTO:
Der häufigste Fall ist, dass die APN auf AUTO steht und man muss dann auf CUSTOM gehen und die APN von Hand eingeben:
Wählen Sie sich auf den Router über „192.168.1.1“ und ihrem Passwort ein:
Gehen Sie dann auf SYSTEM - SETUP WIZARD - MOBILE:
Schieben Sie den Schalter bei AUTO APN auf OFF .
Wählen Sie bei APN "Custom" aus.
Tragen Sie bei CUSTOM APN dann die APN ihres Anbieters ein. Hier im Beispiel bei Telekom "internet.telekom".
Wenn Sie ihre APN nicht kennen, finden Sie hier eine Übersicht:
https://www.dietz.gmbh/apn-uebersicht
Gehen Sie dann unten rechts auf NEXT, dann auf der nächsten Seite wieder unten rechts auf NEXT und dann auf der nächsten Seite auf FINISH.
Danach gelangen Sie auf die Übersichtsseite und nach kurzer Zeit, sollte ihr Router "connected" sein.
Roaming ausgeschaltet:
In manchen Fällen habe Kunden das Roaming ausgeschaltet.
Bitte überprüfen Sie für jede SIM Karte, dass der Schalter DENY DATA ROOMING bei NETWORK – MOBILE – GENERAL auf OFF steht.
Hinweis Datenvolumen aufgebraucht:
Manchmal erkennt der Router die SIM-Karte und zeigt auch „Connected“ an, aber das Datenvolumen ist aufgebraucht. Dies können Sie unter SYSTEM - SPEED TEST prüfen. Wenn kein Upload und Download angezeigt wird und nur 2 Ausrufezeichen erscheinen, ist ihr Datenvolumen aufgebraucht. Manche PrePaid-Karten sind auch nicht für das Ausland gedacht und funktionieren nur im Inland.
Werkseinstellungen:
Sollten Sie dann immer noch nicht ins Internet kommen, dann empfehlen wir die Rücksetzungen auf Werkseinstellungen indem Sie für 10 Sekunden die Nadel in die Reset-Öffnung drücken. Sie müssen dann wieder das Gerät mit dem Laptop und dem Lankabel über die „192.168.1.1“ starten (oder sich per Wlan verbinden und dann über die 192.168.1.1 verbinden) und das Originalpasswort eingeben. Bei fast allen Routern ist es „admin“ und „admin01“. Beim X50 ist es „admin“ und das Passwort vom Etikett auf der Rückseite.
Deutsche Spracheinstellung beim RutX11 / RutX14 / RutX50
Für die Umstellung der Firmware auf deutsche Sprache muss im Menü SERVICES im Paketmanager der "GERMAN LANGUAGE SUPPORT" nachinstalliert werden. Aktualiesieren Sie zunächst die Firmware des Routers indem Sie oben rechts FW Version anklicken.
Danach gehen Sie auf SERVICES-SERVICES-PACKAGE MANAGER-PACKAGES und drücken am Ende der Zeile "German Language Support" das "+" Zeichen.
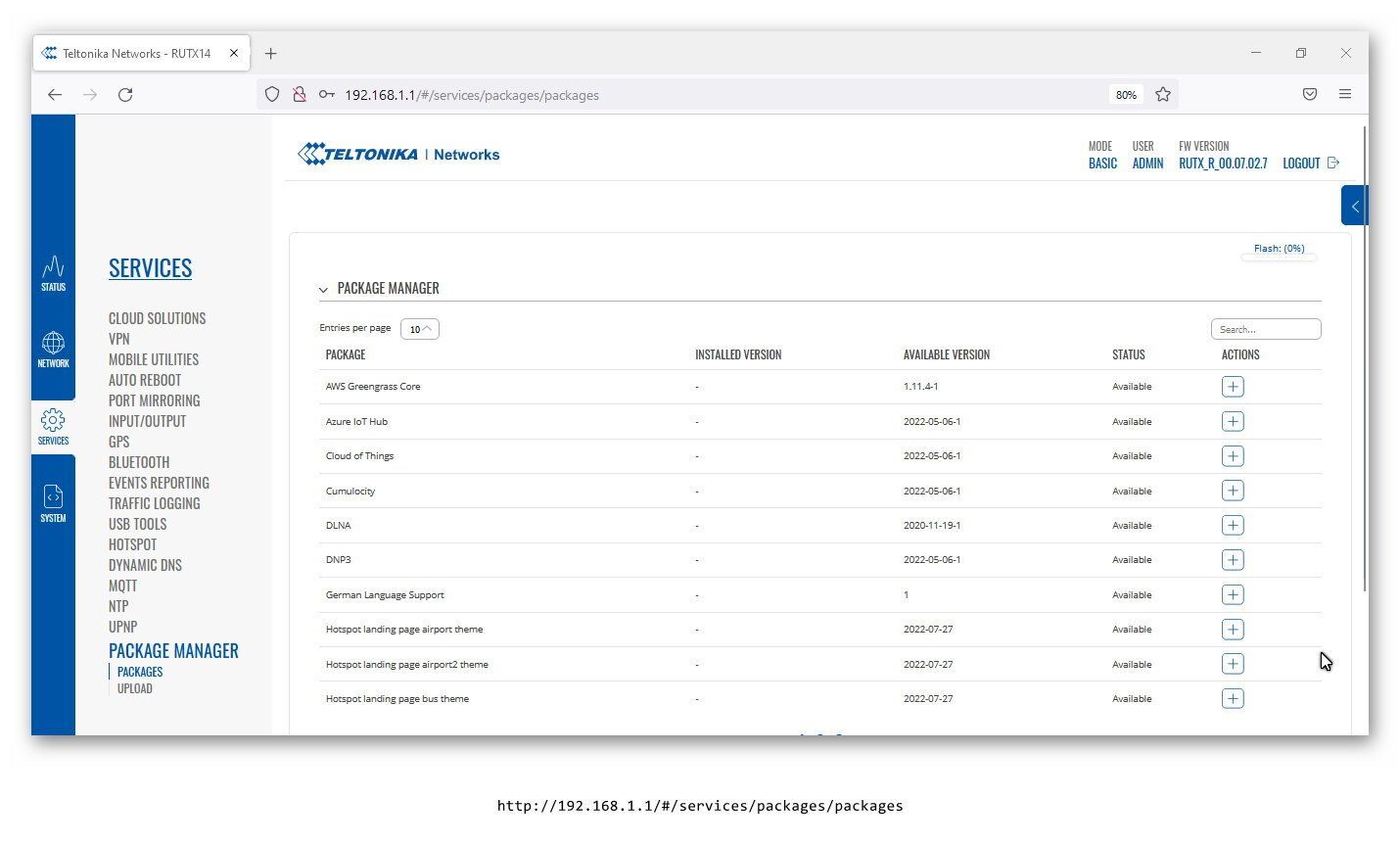
Jetzt erkennen Sie in der ersten Zeile das installierte Sprachpaket:

Gehen Sie nun auf SYSTEM-ADMINISTRATION-GENERAL und wählen unter dem Pull-Down Menü "Deutsch" aus:

Jetzt wird ist die Sprache auf deutsch gewechselt:
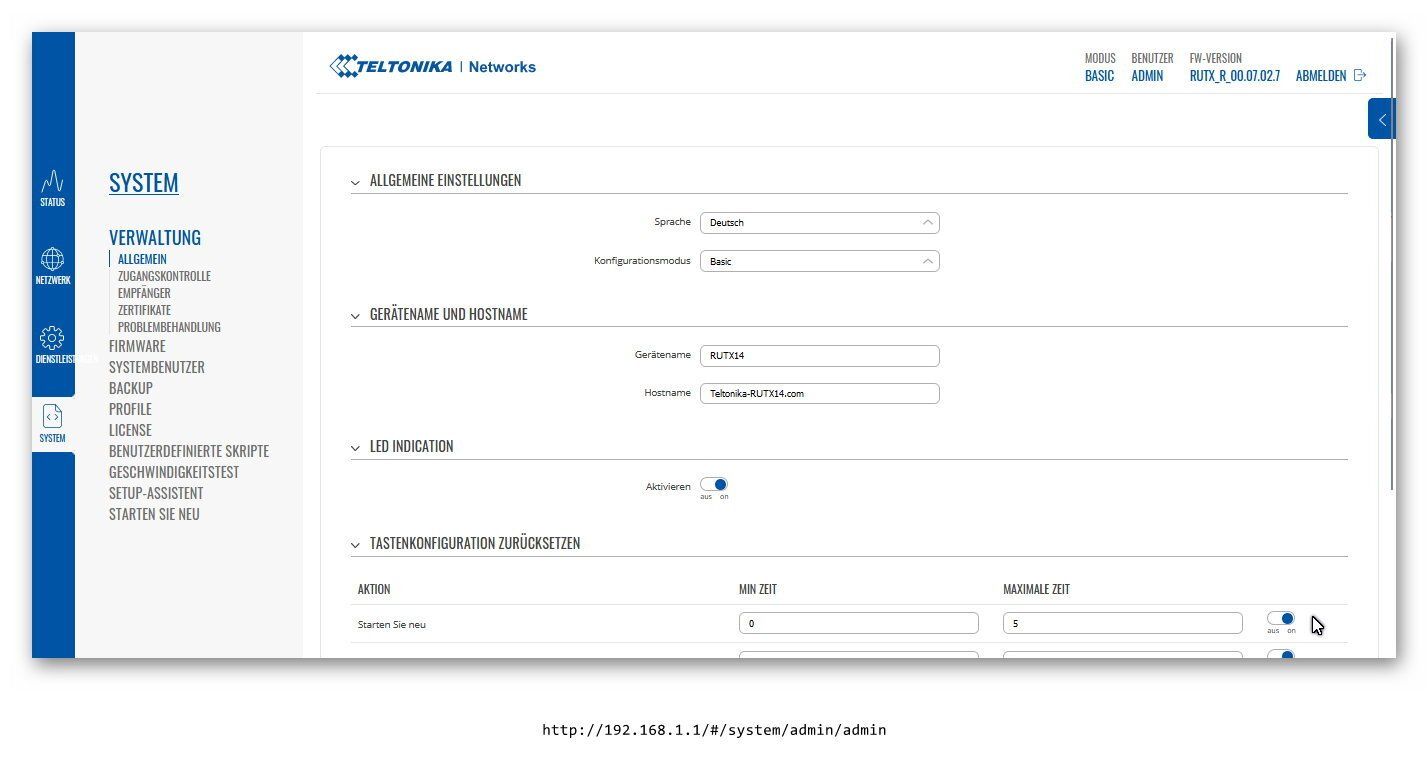
Deutsche Spracheinstellung beim Rut950 / Rut955
Sie können die deutsche Sprache im Menü SYSTEM und SETTINGS und dort unter LANGUAGE SETTINGS einstellen:
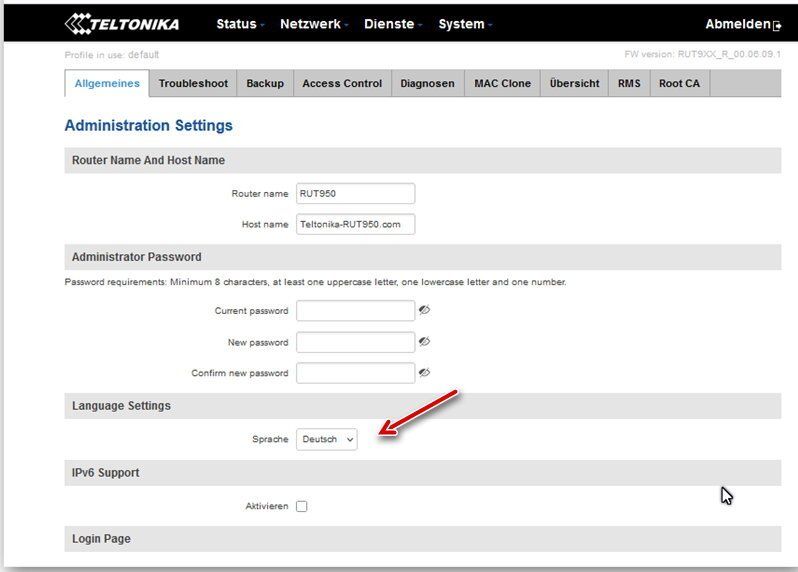
Ich bin im Ausland und der Router bucht sich nicht im Internet ein - RUT950 - Rut 955
Sie benötigen von ihrem Povider die APN passend zu ihrer SIM-Karte und müssen dann den Haken bei APN herausnehmen und manuell die richtige APN eintragen und speichern. Wenn sich der Router dann noch immer nicht einbucht, dann empfehlen wir nochmals einen Gerätereset mit dem beiliegenden Resetmetall zu machen. Drücken Sie 10s den Resettaster und geben Sie dann nochmals über den Einrichtungsassistenten die Mobilkartendaten ein. Hier ein Beispiel mit einer Telekomkarte, die sich im spanischen MOVISTAR-Netz eingebucht hat:
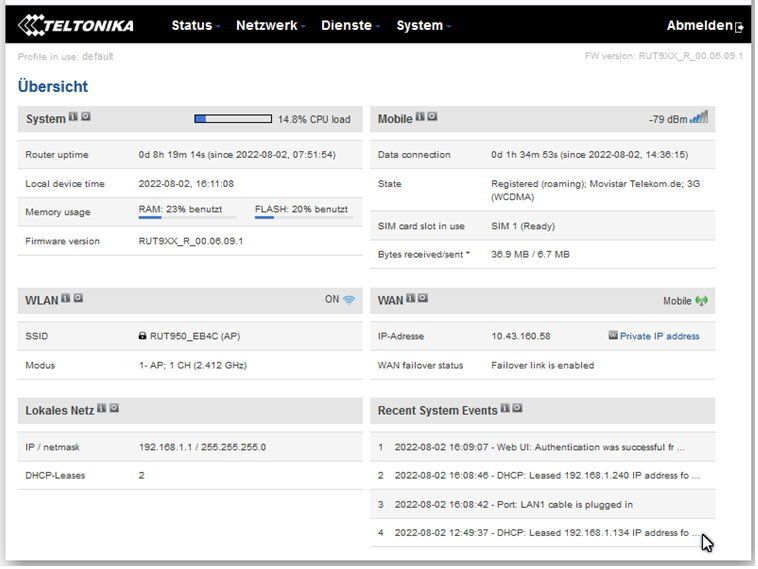
Ich nutze einen Router im Ferienhaus. Benötige ich Außenantennen?
Es gilt der Grundsatz, je höher die Antennen, desto besser der Empfang. Für die Nutzung in einem Ferienhaus empfehlen wir 2 Antennen der Serie 4934. Diese Antenne gibt es mit verschiedenen Kabellängen. Diese Antennen werden im Abstand von 20 cm montiert. Für das Wlan nimmt man die beiliegenden Stabantennen:
Kann ich freies Wlan "fischen"?
Sie können sich in freie WLAN Netzt in der Regel ohne Probleme einwählen. Diesen Weg haben wir in unserer deutschen Ersteinrichtungsanleitung beschrieben. Problematisch wird es, wenn der WLAN Betreiber die Bestätigung der sogenannten "Allgemeinen Geschäftsbedingungen" auf seiner Webseite verlangt. Siehe dazu nächster Eintrag.
Kann ich Wlan "fischen", wenn ich dazu die AGB´s, z.B. eines Campingplatzes bestätigen muss?
Ja, das ist in vielen Fällen möglich. Wie es geht sehen Sie hier:
Anmerkung: Die Eingabeaufforderung des Captive Portals kommt bei der Anmeldung des ersten Clients.
Wie kann ich festlegen, mit welchem Provider ich Zugang ins Internet bekomme?
Speziell in grenznahen Regionen stellt sich oft diese Frage.
Dies kann in Netzwerk - Mobile - Netzbetreiber eingestellt werden.
Dort müssen Sie den Verbindungsmodus "Manuell" auswählen und nach der Betreibersuche den gewünschten Provider auswählen.
Für weitere Informationen besuchen Sie bitte den folgenden Link:
https://wiki.teltonika-networks.com/view/RUTX11_Mobile#Network_operators
Hier finden Sie eine ausführliche Anleitung. Sie können auf dieser Seite ganz oben rechts die Deutsche Sprache einstellen.
Wie kann ich den Namen meines WIFI Netzwerkes ändern?
In der Firmware des Routers können Sie den Namen ändern wie folgt:
- gehen Sie zum zweiten Menüpunkt auf NETZWERK
- dann auf WIFI
- dann auf bearbeiten. Sie sehen dort z.B. den Namen „RUT_0690_5G“. Diesen Namen können Sie ändern fast nach Belieben. Hier z..B. auf „Schröder Bus“
- dann SPEICHERN UND ÜBERNEHMEN

Im Smartphone wird es dann als "SCHROEDER BUS" angezeigt.
Wie erkenne ich, über welchen Zugang der Router im Internet ist?
Typischer Fall. Sie haben 1 Simkarte eingelegt und in Betrieb und auch ein WLAN gefischt. Hier im Beispiel heißt das gefischte WLAN "DIETZBMW".
Die Screenshots wurden in der englischen Menüführung aufgenommen. Bei aktivierter deutscher Sprache wären die Screenshots leicht unterschiedlich.
- Wichtigste Erkenntnis vorab:
Sie erkennen in der Hauptübersicht STATUS OVERVIEW an dem Wort „MAIN“ mit welchem Modul bzw INTERFACE der Router in das Internet geht. In der Hauptübersicht können Sie rechts oben über das Zahnrad bestimmen, welche Informationen Sie auf dieser Übersichtsseite sehen möchten.
Mit welcher SIM-Karte Sie in das Internet gehen, können Sie bei NETZWORK MOBILE einstellen. Gefischte WLAN Netze können Sie im Menü NETWORK WIRELESS ein- und ausschalten.
In der Hauptübersicht erkennen Sie unter STATUS und dort bei OVERVIEW an der Ergänzung des Wortes MAIN bei MOB1S1A1, dass der Router über Sim-Karte 1 in das Internet geht. Gleichzeitig erkennen Sie im Menüpunkt MODEM an dem Wort CONNECTED, dass die Datenverbindung ins Internet besteht.

Umschaltung auf WLAN-Fischen:
Im WAN Menü können Sie einfach den Internetzugang umschalten durch das hochziehen des entsprechenden Interfaces. Einfach auf das PLUS-Zeichen klicken und mit der Maus hochziehen. Dann SAVE drücken und auf die Übersicht gehen. Dort taucht dann nach ca. 20 Sekunden das MAIN an der Stelle auf, was im WAN Menü an oberster Stelle steht. Wenn man zu schnell vorgeht, muss man im Status nochmals die Seite wechseln und nochmals klicken.

In der Hauptübersicht steht jetzt nach ca. 20 Sekunden beim gewählten WLAN Netz das Wort MAIN:
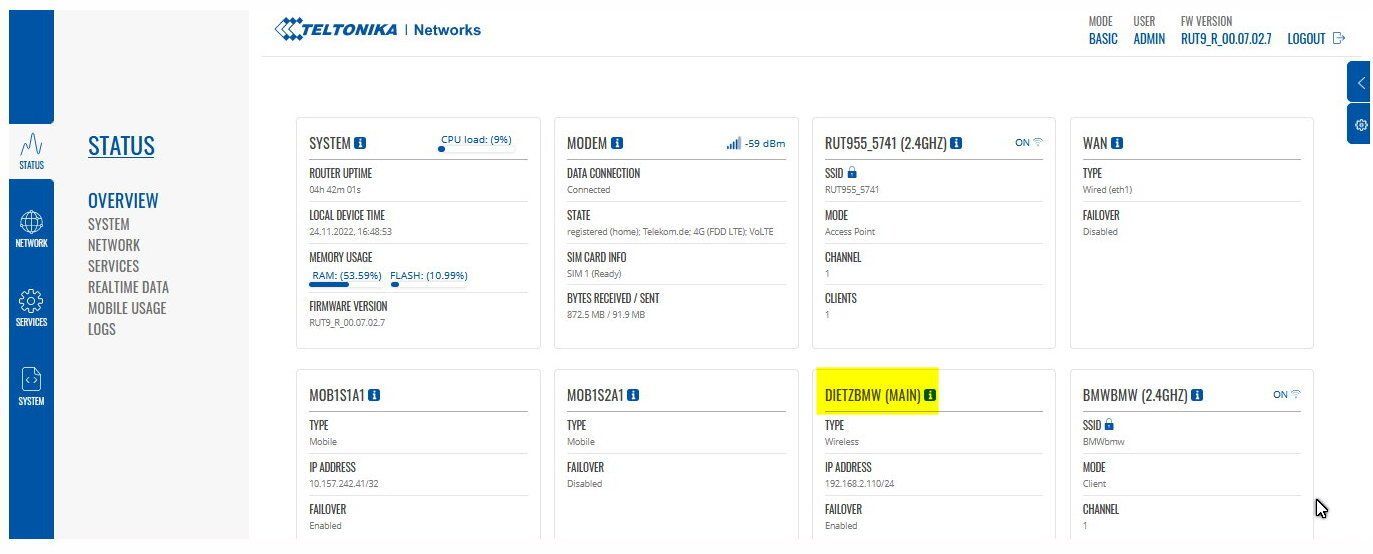
Jetzt können Sie im WAN Menü wieder umschalten auf SIM-Karte 1 durch hochziehen des Interfaces MOB1S1A1:

Hier der passende Status. Dieser Umschaltvorgang dauert ca. 1-2 Minuten:

Factory Reset durchführen
Automatischen regelmäßigen Neustart einrichten
Wenn Sie eine regelmäßigen Neustart, z.B. Nachts um 24:00 Uhr einrichten möchten, dann gehen Sie wie folgt ins Menü:
System → Maintenance → Auto Reboot → Reboot Scheduler:
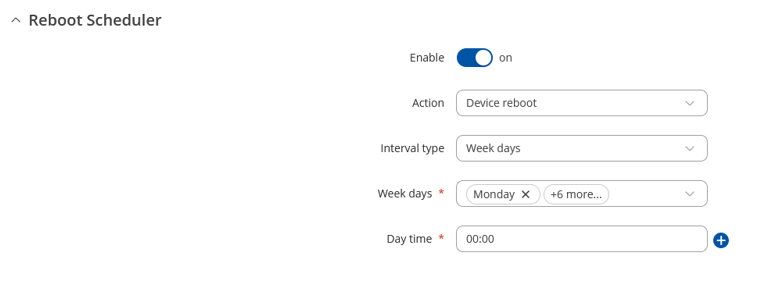
SIM Switching oder Failover?
SIM-Switching und Failover sind unterschiedliche Funktionen, die die Konnektivität verbessern, aber auf unterschiedliche Weise:
Mit SIM-Switching können Sie zwei SIM-Karten im selben Modem verwalten. Es schaltet automatisch zwischen diesen SIM-Karten um, je nach Bedingungen wie Signalstärke oder Datennutzung, und gewährleistet so eine stabile Verbindung.
Failover oder MWAN3 sorgt für Redundanz über verschiedene WAN-Schnittstellen, z. B. kabelgebundenes Ethernet (z.B. für Starlink) und mobiles WAN. Wenn eine Verbindung ausfällt, schaltet Failover auf eine Backup-WAN-Schnittstelle um, um den Internetzugang aufrechtzuerhalten.
Zusammenfassend lässt sich sagen, dass Sie SIM-Switching für die Verwaltung mehrerer SIM-Karten in einem einzigen Modem und Failover für die Redundanz zwischen verschiedenen WAN-Verbindungen verwenden sollten. Beides kann zusammen verwendet werden, wenn Ihre Einrichtung dies erfordert.